Мы постарались собрать основные моменты, которые позволят вам провести проверку, калибровку и первый запуск вашего 3D принтера 3Def Voron 2.4
¶ Заливка прошивки в хост-компьютер
На всех наших принтерах по умолчанию установлена MicroSD карта с китайской сборкой операционной системы Ubuntu и установленным Klipper. Вы можете воспользоваться данной версией и сразу перейти к пункту “Подключение к сети и настройка доступа SSH” или залить специально созданную нами русскую версию с актуальной версией Klipper. Мы рекомендуем использовать именно нашу версию сборки.
Для установки нашей версии вам необходимо скачать её. Для вашего удобства мы разместили папку с сжатым образом, а так же конфигурационные файлы в нашем GitHub, вот ссылка https://github.com/deflord/3def/
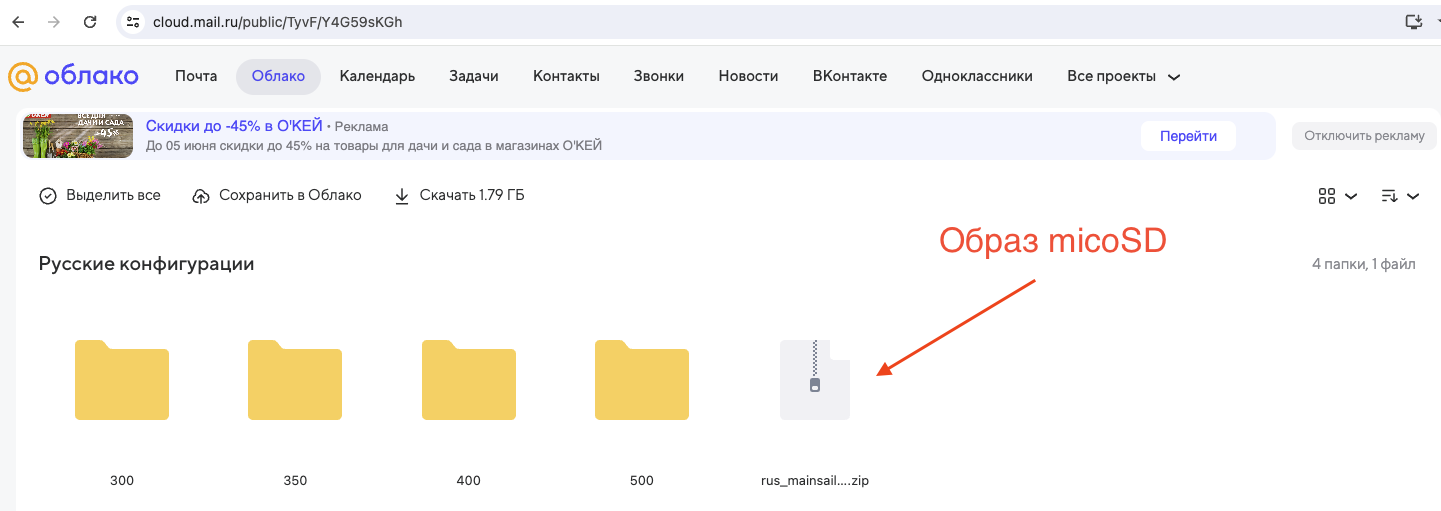
После скачивания образа вы можете записать его на вашу microSD карту с помощью бесплатной программы balenaEtcher https://etcher.balena.io



После записи вставьте записанную MicroSD карту обратно в ваш хост-контроллер OrangePi Zero 3 и включайте питание.
В течении первых 5 минут Orange Pi развернёт образ на всю MicroSD карту, поэтому не стоит сразу выключать питание после запуска.
¶ Подключение принтера к сети и вход по SSH
¶ Прямое подключение к сети WiFi
Так как ваш 3D принтер оборудован экраном с сенсорным вводом, вы можете подключиться к вашей сети WiFi прямо через интерфейс принтера.
На главном экране нажмите на кнопку “Больше”:

Выберите пункт “Сеть”:
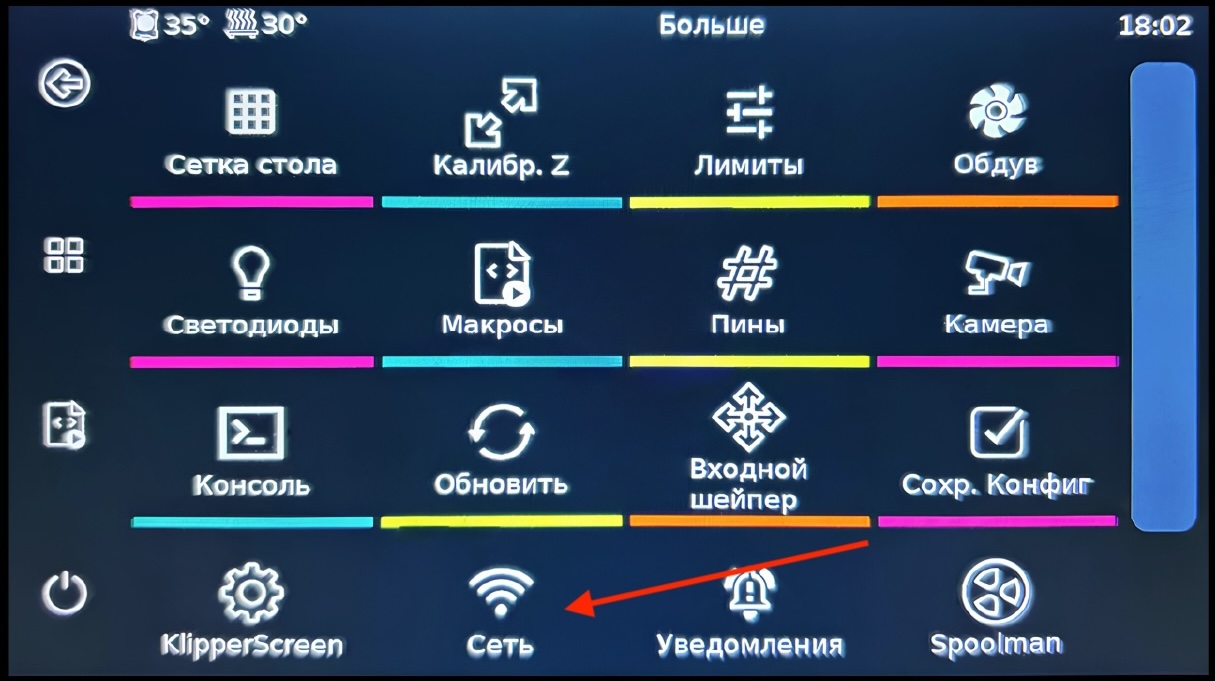
В отображённом списке выберите свою сеть и нажмите на стрелку для перехода к подключению.

Введите пароль и нажмите на кнопку “Сохранить”.

После подключения вы сможете увидеть ваш текущий IP адрес:

Если в результате вы видите ваш IP адрес, то подключение произошло корректно. Если IP адрес не отображается, попробуйте заново пройти процедуру подключения.
К сожалению, далеко не всегда удаётся подключиться сразу. Иногда в списке доступных сетей сразу отображается нужная вам сеть, иногда же KlipperScreen не отображает ничего, либо отображает какую угодно сеть, кроме необходимой. В таком случае вам необходимо подключиться к сети с помощью кабеля Ethernet, после чего пройти процесс подключения с помощью консоли SSH.
¶ Проводное подключение к сети кабелем
- Подключите сетевой кабельный порт компьютера (квадратная материнская плата) к сетевому кабелю Ethernet.
- Найдите устройство с именем VORON на странице управления вашим маршрутизатором, запишите его IP-адрес.
- Введите IP-адрес принтера в браузере, чтобы перейти на страницу управления принтером.
¶ Подключение к принтеру по SSH
После того, как вы смогли подключить свой принтер к вашей сети, вы должны настроить подключение по SSH для конфигурирования вашего принтера и подключение к беспроводной сети.
Скачайте и запустите любой удобный вам SSH клиент, после чего подключитесь к принтеру по SSH с использованием следующих параметров подключения:
- Название подключения: Любое удобное вам название принтера, например Voron
- Протокол: SSH
- IP адрес: адрес, который вы записали на шаге “Проводное подключение к сети”.
- Порт: 22
- Логин: pi
- Пароль: chen0311
¶ Подключение принтера по WiFi через SSH
Теперь, после того как вы зашли в консоль принтера с использованием SSH, пришло время запустить конфигурационную утилиту и настроить WiFi подключение. Введите в консоли:
nmtui


Откроется окно утилиты для конфигурации сетевого подключения. Выберите соответствующий пункт меню:
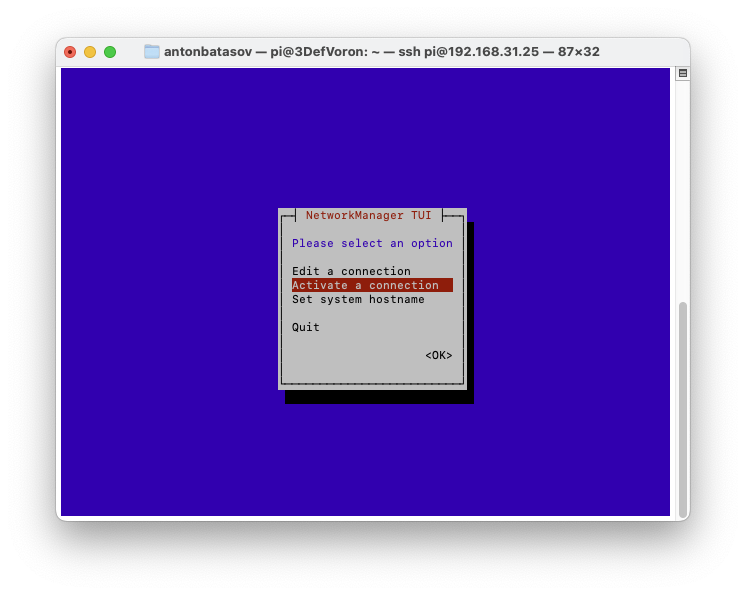

Выберите свою WiFi сеть, введите пароль. Обратите внимание, звездочкой помечена сеть WiFi, к которой в данный момент подключен принтер.
После нажмите кнопку Esc для выхода на предыдущий экран утилиты. Поздравляем, вы подключили принтер к вашей WiFi сети. Сетевой кабель можно отключить.
Перезагрузите принтер и снова проверьте интерфейс управления вашим маршрутизатором. Вам надо найти новый IP адрес подключения принтера по сети WiFi. Этот IP теперь вы будете постоянно использовать для управления принтером через вэб интерфейс и для подключения к нему по SSH.
¶ Получение UUID и добавление их в printer.cfg
Klipper может управлять работой нескольких материнских плат одновременно, идентифицируя их по UUID. Этот идентификатор также является важным параметром в файле конфигурации klipper.
Давайте посмотрим, как прочитать идентификатор. Подключите материнскую плату к компьютеру принтера с помощью кабеля USB TypeC (если вы не сделали это ранее при сборке принтера) и введите команду в консоли компьютера:
~/klippy-env/bin/python ~/klipper/scripts/canbus_query.py can0
Если у платы управления залита правильная прошивка, вы увидите следующий результат работы команды:

Некоторые браузеры или программное обеспечение могут привести к копированию лишних кодов команды. Если при копировании возникают проблемы — попробуйте ввести команду вручную.
Проверьте, горят ли 5 индикаторов питания на плате управления и подключен ли кабель передачи данных USB. Если 5 индикаторов не горят, при этом на плату подано питание, возможно есть где то короткое замыкание, срочно отключите принтер от питания и снова проверьте сборку!
При правильной работе команды вы получите два UUID:
- Один UUID основной платы управления
- Второй UUID платы экструдера.
Скопируйте и сохраните эти идентификаторы в текстовый файл.
Что бы понять, какой UUID относится к основной плате, а какой принадлежит плате экструдера, отключите от экструдера кабель питания и CAN шины. После этого снова запросите эту команду. Оставшийся UUID и будет относиться к основной плате.
Снова подключите кабель к плате экструдера!
Если принтер уже работает, то команда ~/klippy-env/bin/python ~/klipper/scripts/canbus_query.py can0 не выдаст UUID, не стоит этого пугаться. Это нормальная ситуация, когда klipper работает, он блокирует выдачу UUID.
¶ Копирование файлов настройки в конфигурацию принтера
Klipper — универсальное решение с открытым кодом. Благодаря огромному сообществу энтузиастов, простоте и гибкости, он стал очень распространенным решением в 3D печати.
Основным файлом настройки принтера является набор файлов конфигураций, основной из которых — printer.cfg. В нём хранятся все основные настройки вашего принтера.
Для наших принтеров мы подготовили набор конфигурационных файлос со всеми необходимыми макросами и настройками для каждого размера выпускаемых нами принтеров. Вы можете скачать нужный вам набор из нашего облака по ссылке https://cloud.mail.ru/public/TyvF/Y4G59sKGh
Для того, что бы залить конфигурационные файлы в ваш принтер, мы реккомендуем воспользоваться бесплатной программой WinCP https://winscp.net/eng/download.php
После установки и запуска программы WinCP вам нужно подключиться к вашему принтеру по протоколу SFTP с теми же логином и паролем, что и для SSH




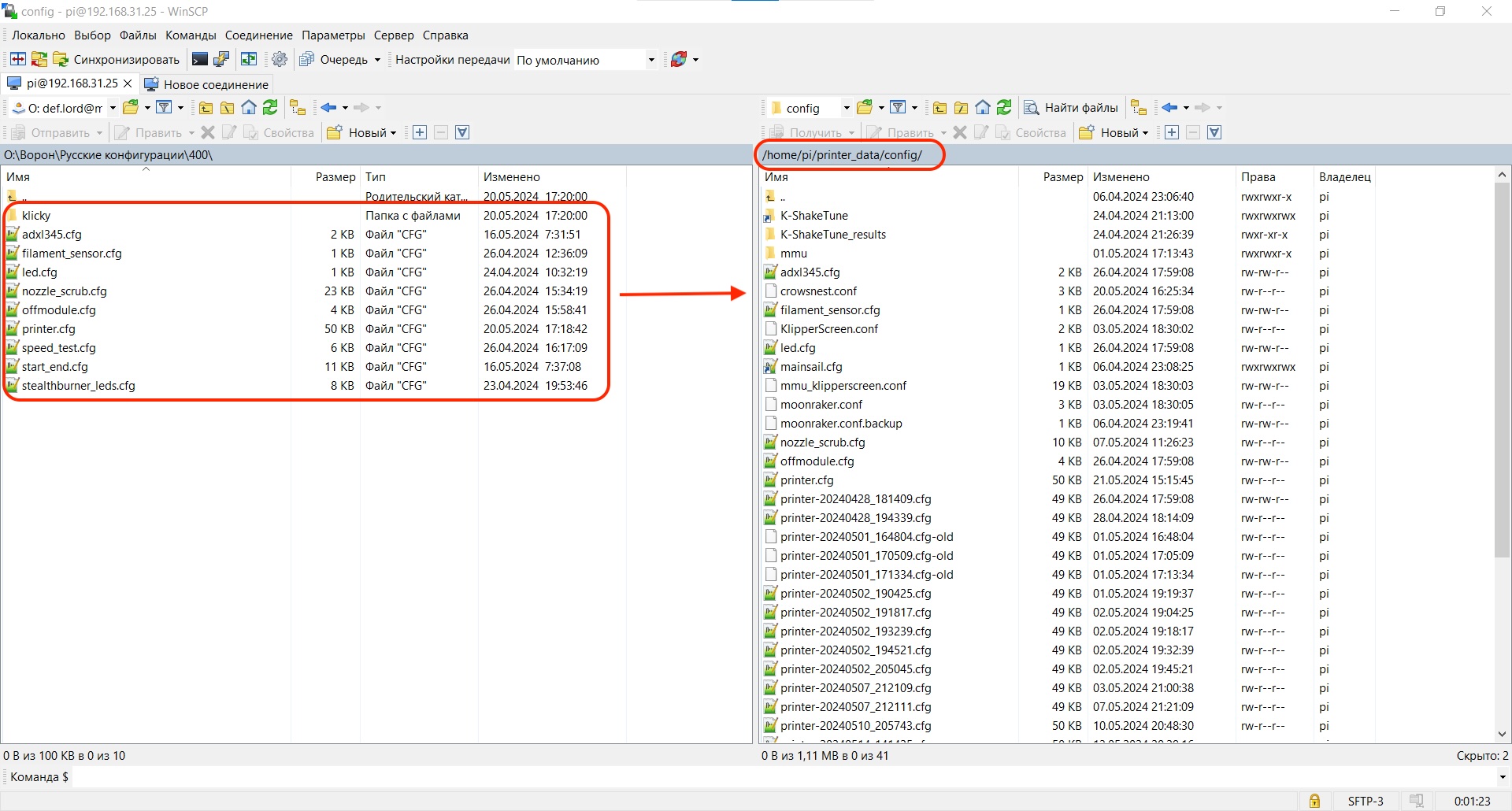
¶ Добавление корректных UUID в файл конфигруации
Перейдите в пункт меню “Настройка”:

Кликните на файл «printer.cfg»:
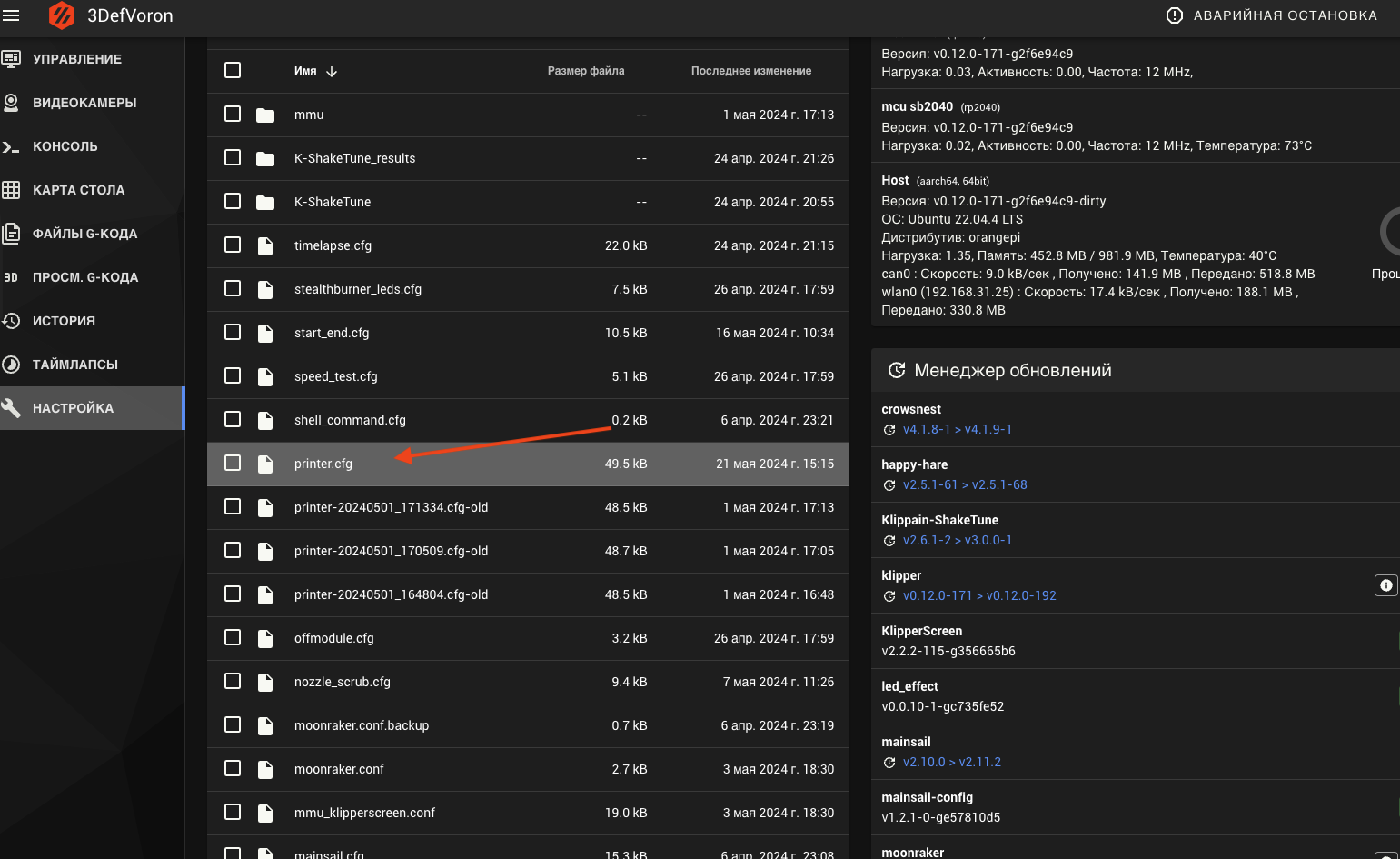
Войдите в интерфейс редактирования и замените идентификатор основной платы и идентификатор платы экструдера в файле конфигурации идентификаторами, которые мы записали на предыдущих шагах.

После нажатия на кнопку “Сохранить и перезагрузить” в правом верхнем углу принтер перезагрузит прошивку и после этого он должен “ожить”, то есть должны начать вращаться вентиляторы обдува аппаратного отсека, включиться подсветка печатной зоны и светодиоды в голове, а так же загрузиться интерфейс принтера.
¶ Проверка механической части
¶ Проверка работы концевых выключателей осей X, Y, Z
Проверьте и убедитесь, что концевые переключатели осей X, Y и Z не нажаты, а затем отправьте команду через консоль терминала:
QUERY_ENDSTOPS
Окно терминала должно вернуть следующие значения:
Recv: x:open y:open z:"triggered"
Если возвращаемое значение одной из осей (кроме Z) «triggered» вместо «open», проверьте, нажат ли концевой переключатель. Если выключатель не нажат, а значение по прежнему «triggered», проверьте подключение выключателя к плате.
¶ Проверка датчика выравнивания PROBE
Перед первым использованием функции автоматического выравнивания портала и стола, пожалуйста, проверьте, работает ли датчик зонда klicky.
Для проверки состояния датчика klicky вы можете отправить команду:
QUERY_ENDSTOPS
Руками установите на голову датчик klicky, введите команду и посмотрите результат её отработки. Команда должна вернуть “open”. После этого нажмите на датчик klicky до срабатывания и удерживая его в нажатом положении снова отправьте команду QUERY_PROBE. В этот раз klipper должен вернуть «triggered». Если это так — то датчик работает корректно.
Не забудьте вручную снять датчик и вернуть его в держатель.
Если в приведенном выше тесте состояние определенного концевого выключателя меняется на противоположное (отображается «открыто», когда он нажат, и «срабатывает», когда он не нажат), проверьте последовательность проводки или цепь соединения. Возможной причиной не корректной работы может быть не верная распайка проводов на контактах концевых выключателей.
¶ Проверка шаговых двигателей
Чтобы убедиться, что каждый шаговый двигатель работает правильно, отправьте следующие команды отдельно и посмотрите, двигается ли соответствующий двигатель вперед и назад (вверх — вниз) с небольшой амплитудой
STEPPER_BUZZ STEPPER=stepper_x #Левый двигатель. Должен двигатлься слегка влево, потом вправо
STEPPER_BUZZ STEPPER=stepper_y #Правый двигатель. Должен двигатлься слегка влево, потом вправо
STEPPER_BUZZ STEPPER=stepper_z #Передний левый двигатель. Портал должен чуть подняться, потом чуть опуститься.
STEPPER_BUZZ STEPPER=stepper_z1 #Задний левый двигатель. Портал должен чуть подняться, потом чуть опуститься.
STEPPER_BUZZ STEPPER=stepper_z2 #Задний правый двигатель. Портал должен чуть подняться, потом чуть опуститься.
STEPPER_BUZZ STEPPER=stepper_z3 #Передний правый двигатель. Портал должен чуть подняться, потом чуть опуститься.


При тестировании двигателей осей X Y не имеет значение, в какую сторону они вращаются.
При тестировании оси Z рама, приводимая в движение соответствующим двигателем, должна сначала подняться, а затем опуститься. Пожалуйста, проверьте последовательность движения рамы. Если шаговый двигатель не вращается, проверьте, правильно ли он подключен и хороший ли контакт, нет ли где то обрыва.
Если двигатель вращается в неверную сторону, вам нужно изменить в конфигурационном файле printer.cfg направление вращение для конкретного двигателя. Для изменения направления вращения добавьте или наоборот, уберите восклицательный знак перед соответствующим номером пина в параметре dir_pin:

¶ Проверка направления движения XY
После того, как двигатели осей X и Y будут протестированы и вы убедитесь в их нормально работе, вы можете переходить к тестированию движения в верном направлении (к концевикам) для этих осей.
Во время испытания вы можете воспользоваться функцией аварийной остановки для предотвращения столкновений, вызванных неправильным направлением движения.
Функция аварийной остановки запускается с помощью кнопки в нижнем левом углу экрана. Нажмите кнопку, все двигатели остановятся, охлаждающий вентилятор хотэнда автоматически выключится. Веб-интерфейс все равно будет работать, но соединение с Klipper будет потерянно.
Для повторного включения вам нужно нажать кнопку «Перезапустить klipper» в верхнем левом углу страницы или перезапустите прошивку для перезагрузки, которая может перевести ваш принтер в режим ожидания.
- Вы можете зайти на вэб интерфейс принтера на ноутбуке, положить его рядом с принтером и нажать кнопку E-STOP в вэб интерфейсе.
- Отключить питание всего принтера при возникновении проблемы, просто отключив выключатель на задней части принтера рядом с разъёмом питания.
Когда вы начинаете тестировать направление движения головы в сторону концевых выключателей, если она идет в неправильном направлении, используйте один из вышеописанных методов, чтобы немедленно остановить принтер. Отправьте команду, что бы голова начала движение в сторону концевых выключателей:
G28 X Y
После ввода данной команды, если смотреть на принтер спереди, печатающая головка должна сначала начать движение вправо до тех пор, пока не сработает датчик предела оси X, а затем перемещаться назад до тех пор, пока не сработает датчик предела оси Y. Voron2.4 использует структуру CoreXY, поэтому, когда печатающая головка движется горизонтально или вперёд-назад, вращаются оба двигателя. Если направление движения печатающей головки неверное, проверьте последовательность подключения контактов, сами контакты, а так же в случае необходимости смените направление вращения двигателя в конфигурации printer.cfg.
Обратите внимание, что так как механика CoreXY, то направление движение в параметре dir_pin нужно менять для обоих моторов, то есть и там и там либо поставить либо убрать восклицательный знак.
¶ Настройка датчика Euclid Probe
¶ Настройка положения дока Euclid Probe
Выполните G28 X Y. Станок найдёт нули осей X и Y.
С помощью кнопок ручного перемещения подвиньте голову к доку Euclid Probe, что бы он находился точно над ним и попытался схватить датчик.
Обратите внимание, при нахождении головы над датчиком klikky датчик должен полностью прикасаться магнитами к держателю на голове. Если это не так — настройте высоту держателя датчика соответствующим образом.

Запишите полученные координаты и пропишите их в файле klicky-variables.cfg

Сохраните и перезагрузите прошивку.
У вас есть несколько макросов, которые позволяют проверить, на сколько хорошо настроен датчик. Вот эти макросы:
ATTACH_PROBE
DOCK_PROBE
После перезагрузки прошивки снова выполните G28 X Y, а потом последовательно вызовите макрос:
ATTACH_PROBE
Голова должна подхватить датчик и остановиться. Если голова не подхватила датчик - проверьте снова координаты положения дока.
Если всё хорошо, голова взяла датчик и остановилась, вызовите макрос:
DOCK_PROBE
Голова должна установить датчик на место и остановиться. Проверьте, что датчик оказался в доке, а не отвалился или не остался на голове, держась на одном магните. Если это произошло - проверьте внимательно координаты и высоту дока. Её можно отрегулировать с помощью болта M5, который держит кронштейн дока.

¶ Проверка точности (повторяемости) датчика Euclid Probe
Так как датчик Euclid Probe тестируется впервые, то нет необходимости нагревать сопло и столик. После сброса G28 переместите печатающая головку в центр стола c помощью кнопок на сенсорном экране или через вэб - интерфейс, а затем отправьте команду:
PROBE_ACCURACY
После этого принтер возьмёт датчик, вернётся в центр стола и начнёт автоматически опускаться до тех пор, пока датчик Euclid Probe не сработает, после чего поднимется и повторит измерение. Так повториться 10 раз и, наконец, klipper выведет стандартное значение отклонения, которое должно быть меньше 0,01 мм. Если значение обнаружения нестабильно или сильно меняется каждый раз, необходимо проверить натяжение ремней оси Z, а так же сам датчик Euclid Probe, возможно он плохо закреплён или магниты повреждены.
.jpg)
¶ Настройка системы автоматического 4-х осевого выравнивания
Перед первым запуском выравнивания 4Z, пожалуйста, отрегулируйте высоту 4 углов портала почти на одинаковую высоту вручную, потом запустите G28, и только затем отправьте команду:
Quad_Gantry_Level
Принтер начал выполнять автоматическое выравнивание 4Z. Сопло начнёт собирать данные о высоте из нижнего левого угла и последовательно пройдёт через 4 точки против часовой стрелки. После каждого обхода 4 точек, система автоматически вычисляет среднее значение допуска и автоматически регулирует высоту в каждого из 4 углов портала. Система повторит калибровку 2-3 раза, пока значение допуска не будет меньше установленного значения retry_tolerance. Как только это случиться, выравнивания 4Z будет завершено.
Если отклонение становится все больше и больше, пожалуйста, проверьте правильность подключения двигателей.
Если количество циклов калибровки превышает 5 и по-прежнему не достигнут заданный допуск, система сообщит об ошибке. Натяжение ремней оси Z и недостаточная точность датчика повлияют на точность повторной калибровки.
¶ Настройка системы очистки сопла
Наши принтеры оборудованы системой очистки сопла перед печатью. Система состоит из щётки для очистки сопла и специального ведерка для отходов.
¶ Установка координат щётки очистки сопла
Выполните G28.
Подведите сопло к щетке с помощью кнопок сенсорного экрана или через вэб интерфейс, как это показанно на фото ниже:

Запишите соответствующие значения в файл nozzle_scrub.cfg.
Обратите внимание, вам надо указать не только значения X и Y, но и высоту щётки, то есть координату Z.
Параметр varable_brush_deep_max надо ставить примерно на 3 мм меньше varable_brushtop. Параметр varable_brush_deep_max это максимальный уровень погружения сопла относительно стола.


¶ Установка координат лотка для сбора отходов
Далее вам необходимо передвинуть щётку с помощью кнопок управления к началу лотка для сборки отходов и так же указать этот параметр в файле nozzle_scrub.cfg:

Нажмите “Сохранить и перезапустить”. Принтер перезагрузит прошивку.
Снова выполните команду g32 и запустите макрос:
CLEAN_NOZZLE
После запуска макроса голова должна подъехать и остановиться над правым или левым лотком, после чего осуществить очистку, пройдя несколько раз по щётке.
В данном моде есть ещё множество параметров и вы можете самостоятельно с ними поиграться, найдя именно ту конфигурацию, которая вам больше всего подходит.
Настройка системы очистки сопла завершена!
¶ Калибровки PID и проверка работы под нагревом
¶ Калибровка PID нагревательного элемента стола
Выполните команду G28.
Переместите голову в центр рабочего стола с помощью кнопок управления, высота сопла от стола должна составлять 5-10 мм.
Расслабьте болты крепления стола, кроме одного. Это позволит столу при первом нагреве “дышать”.
Выполните команду:
PID_CALIBRATE HEATER=heater_bed TARGET=100
Начнётся процесс автоматической калибровки PID регулятора нагрева стола. Процесс занимает около 10 минут. После завершения процесса выполните команду:
SAVE_CONFIG
Затяните все болты крепления стола к раме!
¶ Калибровка PID хотенда
Сначала вам нужно включить вентилятор охлаждения модели на 25%, для этого введите в консоли команду M106 S64
M106 S64
Передвиньте голову в центр стола, опустите сопло на расстояние 5-10 мм от стола.
После этого отправьте команду на запуск калибровки:
PID_CALIBRATE HEATER=extruder TARGET=245
Начнётся процесс автоматической калибровки PID регулятора хотенда. Процесс занимает около 5 минут. После завершения процесса выполните команду:
SAVE_CONFIG
¶ Запуск выравнивания по 4 осям на нагретом столе
Дождитесь, пока нагревательный столик и хотенд не остынет до комнатной температуры.
Выполните команду G28.
Запустите выравнивание осей с помощью команды:
Quad_Gantry_Level
Принтер произведёт автоматическую калибровку портала по 4 осям. Принтер произведёт калибровку, мы убедимся в стабильности показаний датчика klicky.
Разогрейте столик до температуры 100 градусов, а хотенд до температуры 240 градусов. Это можно сделать из вэб интерфейса или с экрана.
Переместите голову в центр стола с помощью кнопок управления на экране или в вэб-интерфейсе.
Руками установите датчик klicky на голову.
Переместите голову в центр рабочего стола и выполните команду:
PROBE_ACCURACY
Принтер произведёт 10 измерений. Если в ходе измерений вы видите тенденцию к изменению показаний и стандартное отклонение превышает 0,03 мм, подождите ещё 5 минут и повторите попытку. Стол и хотенд должны быть прогреты.
Снимите датчик klicky и верните его в держатель!
Запустите калибровку портала с помощью команды:
Quad_Gantry_Level
В ходе выполнения команды вы должны убедиться, что все параметры в норме, отклонения в пределах допустимых погрешностей и количество циклов повторения обхода не превышает 5.
¶ Калибровка смещения Z датчика klicki
Регулировка смещения Z на самом деле заключается в регулировке высоты сопла от нагревательного стола, когда высота оси Z равна 0. Точность этой калбировки на прямую влияет на качество первого слоя и позволяет хорошо прикрепить модель к столу во время печати. В рамках этой настройки мы задаём, на сколько датчик klicky смещён относительно лимита оси Z.
Разогрейте хотэнд до 240C, столик до 100C и прогрейте в течении 15 минут, прежде чем перейти к следующим шагам.
Выполните команду:
G32
С помощью кнопок на панели управления переместите голову в центр стола и выполните команду:
PROBE_CALIBRATE
Печатающая голова подхватит Euclid Probe, а затем несколько раз вернется в центр горячего слоя, опуститься и поднимется, делая замеры.
По окончании процесса измерений печатающая голова останется в поднятом состоянии, вам нужно снять датчик klicky и вернуть его в держатель.
У вас в интерфейсе появится всплывающее окно. С помощью кнопок на этом окне опустите голову вниз, что бы сопло находилось на расстоянии около одного миллиметра от рабочей поверхности.

Подставьте лист обычной бумаги А4, плотностью 80г между головой и столом.
С помощью кнопок в всплывающем окне продолжайте опускать сопло ниже до момента, что бы бумага ходила между столом и соплом с небольшим сопротивлением.
Подтвердите корректность нажатием кнопки “Принять” в всплывающем окне, после чего сохраните и перезагрузите прошивку командой SAVE_CONFIG.
Сразу же после сохранения и перезагрузки прошивки выполните команду G28. Горячее сопло может повредить покрытие рабочего стола, поэтому вам нужно как можно быстрее его отодвинуть.
¶ Калибровка экструдера
Теоретически вы можете пропустить этот шаг и задать значение 23.206, поток будет составлять порядка 95%, но мы рекомендуем провести данную калибровку.
Что такое калибровка экструдера? Всё очень просто. У вас есть шаговый двигатель, который через шестерёнки приводит в действие шестерни подачи филамента. Так как экструдеров на рынке огромное количество, передаточные числа всегда разные. Поэтому необходимо клипперу подсказать, какое количество материала будет выдавливаться при стандартном повороте мотора вокруг оси.
Нагрейте хотенд до температуры, которая является рабочей для используемого в калибровке материала.
Отмерьте от входа в голову 120 мм филамента и отметьте это количество ножом или маркером или изолентой.
В ручную выдавите 100 мм филамента с помощью кнопок на экране или в вэб-интерфейсе.
Так как клиппер по умолчанию имеет ограничение на максимальную длину непрерывной экструзии в 50 мм, вы можете или изменить данный параметр в конфигурации клиппера в файле printer.cfg или выдавить два раза по 50 мм.
Измерьте расстояние, которое осталось от метки до входа в голову.
Если длина экструзии находится в пределах ±0,5% от целевого значения (то есть мы получили значение 99,5-100,5 мм, а длина заданной экструзии — 100 мм), экструдер считается откалиброванным.
Если длина экструзии отличается сильнее, вам необходимо пересчитать параметр rotation_distance по формуле:
rotation_distance = предыдущее значение rotation_distance * Фактическое значение экструзии (actual_extrude_distance) / Запрошенное значение(requested_extrude_distance)
Для примера: rotation_distance = 8 Запросили (requested_extrude_distance) = 100 мм После замеров, получили что фактическое значение (actual_extrude_distance) = 105 мм Новый rotation_distance = 8 * 105 / 100 = 8.4
Согласно документации, рекомендуется округлять rotation_distance до трех знаков после запятой.
После расчёта нового значения rotation_distance внесите его в файл printer.cfg, сохраните, перезагрузите прошивку и повторите измерение.
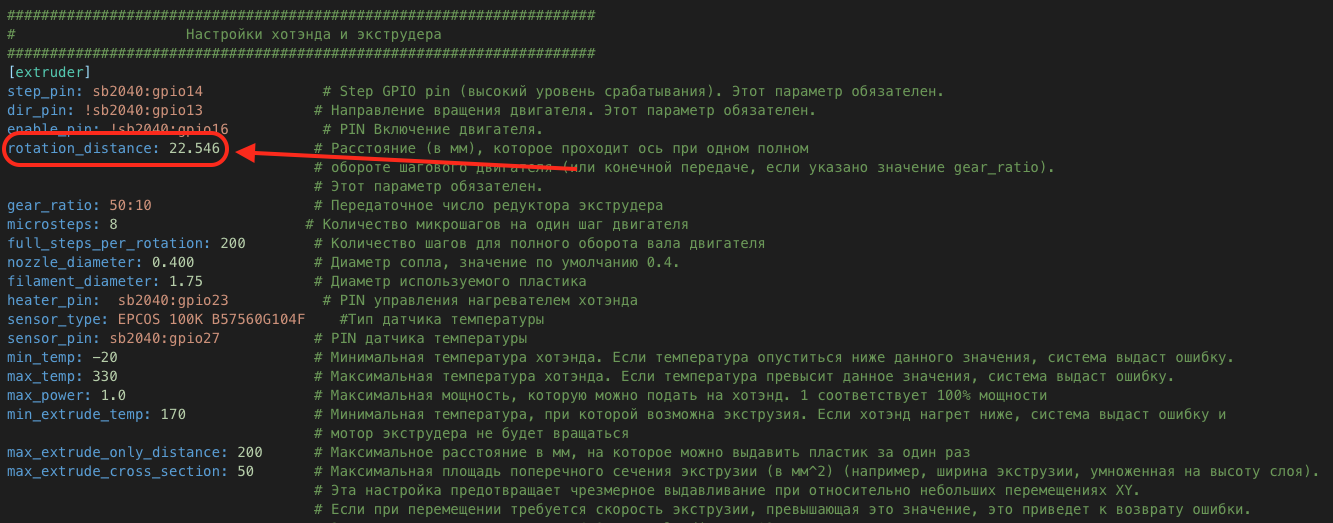
Если всё в порядке — поздравляю, вы откалибровали экструдер. Если опять отклонения слишком велики — повторите процедуру калибровки.
¶ Динамическая подстройка высоты первого слоя
Высота первого слоя должна быть такой, как показано на фото ниже. Существует очевидный рисунок апельсиновой корки, а боковые слои совпадают в единый рисунок, без зазоров и провалов.

В процессе печати вы можете изменить высоту первого слоя. Для этого вам нужно нажать на кнопку “Тонкая настройка” и увеличить или уменьшить расстояние от сопла до стола.
После окончания печати система предложит сохранить новое значение. Нажмите “Сохранить z-probe”. Принтер перезагрузит прошивку и при следующей печати будет использовано новое значение.